How to Close Found New Hardware Wizard
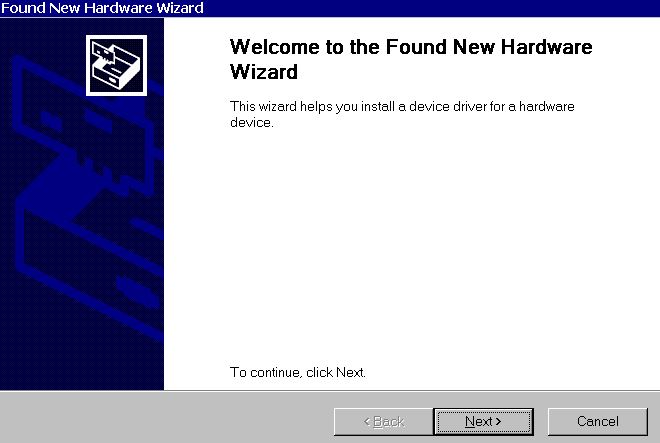
Disabling the "Found New Hardware" message in Windows ten
You've probably noticed a niggling bubble with the message "Institute New Hardware" when y'all connect a USB device. Ordinarily, information technology automatically installs drivers for that hardware and tells you whether or not the installation was successful. For those who frequently plug and unplug USB devices, this message tin exist frustrating – only fortunately, it's fairly like shooting fish in a barrel to turn off with the help of this Techquack article.
What causes the "New Hardware Detected" message in Windows 10
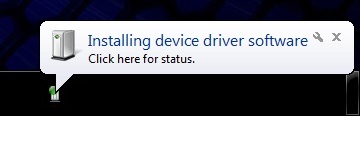
When y'all plug in a new device, this message informs you that the system has detected the device. However, due to faulty device drives, users may get this message even if they don't have a device continued at all. Sometimes this message appears every fourth dimension the user boots the computer, or information technology appears repeatedly because of faulty hardware.
How to prepare the "New Hardware Found" message in Windows 10
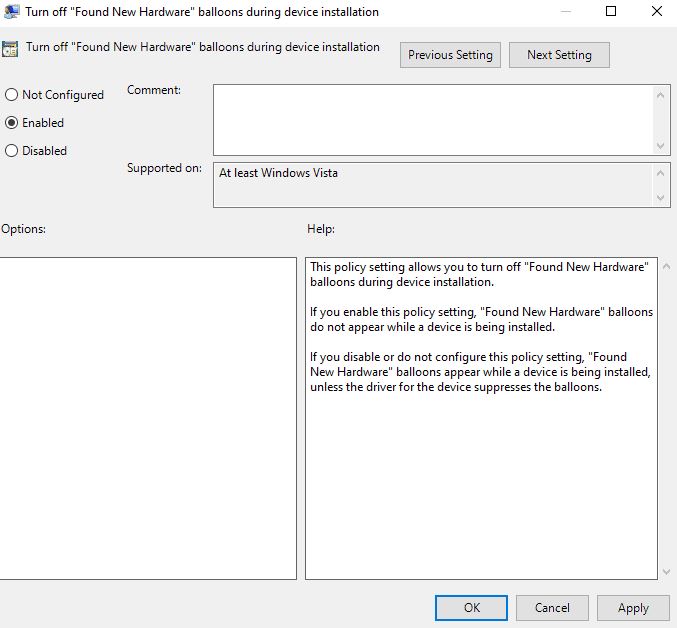
Using the Local Group Policy Editor
This method is not like other methods that only work for sure hardware. This method completely disables the "Found New Hardware" bulletin, which will no longer appear for any hardware connected to your computer.
- Printing the Windows + R keys, the "Run" dialog box will open.
- Type "Gpedit.MSC" in the Run dialog box and press Enter. The local Group Policy Editor will open up.
- In the left pane of the Local Grouping Policy Editor, navigate to the following location:
- Computer Configuration\Administrative Templates\Organisation\Device Installation
- In the right pane, you lot will run into the policy "Disable `Detect new hardware` during device installation".
- Double click on it.
- A new window will open. Change the switch from "Not configured" to "Enabled".
In the future, you will no longer see the "New Hardware Found" message for all hardware connections. If yous want to change it over again, follow the steps in a higher place and alter the switch from "Enabled" to "Not Configured" over again.
Disable it via Device Director
You lot can disable this feature for specific hardware. So if you are concerned about the fact that this message is displayed simply for a specific device, follow this method.
- Printing Windows + R, the "Run" dialog box will open.
- Type "Devmgmt.MSC" in the Run dialog box and press Enter. The Device Manager will open.
- Notice the device for which you keep getting this message. When you find it, right-click on information technology and select the "Disable Device" option.
This volition prevent the "New Hardware Found" message from appearing once again. If for some reason you even so see this annoying message, endeavor 1 of the solutions below.
Using the registry editor
If for some reason the other method didn't work, the concluding option you have is to use the registry editor. Notwithstanding, compared to the previous two methods, this one is a bit more complicated and also more dangerous. One wrong motility and the unabridged registry tin be damaged, eventually damaging your Windows system.
- Printing Windows + R and a "Run" dialog box volition open.
- Blazon "Regedit" in the "Run" dialog box and printing Enter. The registry editor volition open.
- In the left pane of the Registry Editor, navigate to the following location
HKEY_LOCAL_MACHINE\Software\Policies\Microsoft\Windows\DeviceInstall\Settings - Click anywhere in the black area of the right pane and select New -> DWORD Value (32 $.25). Gear up this new value to DisableBalloonTips.
- Now double-click this newly created value and prepare the data value to 1. Click the Ok button.
- Now reboot the system and you will no longer see the "New Hardware Found" message.
If y'all desire to put everything back the style it was, go to the same place in the registry editor and delete the DisableBalloonTips value y'all created.
Frequently Asked Questions
Try using the Windows Update Service to find a driver for an unknown device. If the problem persists, yous tin can go to Device Manager (Start button / correct-click on Reckoner / Properties / Device Manager), find the device for which the driver is non known, right-click on it and select the option to disable it.
- Open the settings.
- Click on Update and Security.
- Click on Troubleshooting.
- Select the troubleshooter that corresponds to the hardware with the problem.
- Click the Run Troubleshooter button.
- Follow the instructions on the screen.
To get basic data nigh your Windows 10 arrangement, go to Settings -> System -> About. There you'll run into basic device specs such as the processor, installed RAM, arrangement blazon, and Windows 10 version.
The New Hardware Wizard appears every time a new camera connects to your Windows XP system because it uses Microsoft's driver signing program. This program verifies that the commuter installed to control the camera is non causing issues on the system.Apr 11, 2016
0 Response to "How to Close Found New Hardware Wizard"
Post a Comment